フィリピンのポケットwifiを極める!管理画面から簡単にプロモ!

過去にフィリピンの現地ポケットwifi関連記事を書いてきました。
今回はポケットwifiの使い方の一つとして、
『ポケットwifiの管理画面にアクセスしてそこからSMS(テキスト)を送信』
によるプロモ申し込みの方法を解説します。
『プロモって何?』という方は
上記の記事の『まず最低限抑えておきたいフィリピンの通話、通信料の仕組み』をご覧ください。
めんどくさい一般的なポケットwifiのプロモ購入
先の記事で『お店に人にセットアップを依頼する』という方法をご紹介しました。
携帯ショップでお店の人がどうやっているかというと、一般的には
『ポケットwifiのSIMをフューチャーフォン(いわゆるガラケー)に差し替えて、SMS送信でプロモを申し込む』という方法。
次の動画は実際にSIMの差し替えをやってみたときのモノです。
SIMを差し替えたらガラケーでSMS送信。
SMS送信でのプロモ申し込みの詳細はこちらの記事をご覧ください。
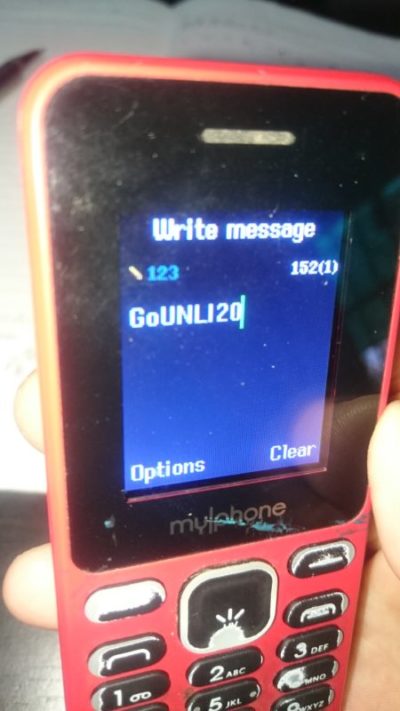
そして再びSIMをポケットwifiに差し替える。
何ともアナログチックな方法です。フィリピンではコレがスタンダード。
しかしこの方法はSIMフリースマホやフューチャーフォンが別途必要となります。
そして電話とwifiをバラシて組んでと面倒くさい…
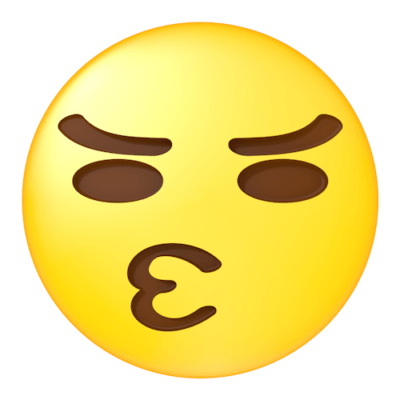 『このデジタル時代にこんなアナログな方法しかないの?もっとスマートなの無いのかよ?』
『このデジタル時代にこんなアナログな方法しかないの?もっとスマートなの無いのかよ?』
ということで調べてみました。そして見つけました。
ポケットwifiの管理画面にアクセスし、プロモを申し込む方法
というわけで詳しい手順を解説していきます。
この方法を使えばポケットwifiからSIMの入れ替えをしなくても、PCかスマホ上の操作だけでプロモの申し込みが可能です。
ポケットwifiとwifi接続された端末のインターネットブラウザ(Cromeとかインタネットエクスプローラとか)からポケットwifiの管理画面にアクセスして
ポケットWi-FiやSIMのステータス確認、SMS(テキスト)送信などができます。
※今回、通信端末はPC(win10)
インターネットブラウザはGoogle Crome
ポケットWi-FiはGlobeのYOUWIN M022を例に説明します。
1.まずポケットwi-fiとスマホ(またはPC)をwi-fi接続します。
赤丸のがWi-Fi接続中の私のポケットwifiです。※写真はwin10
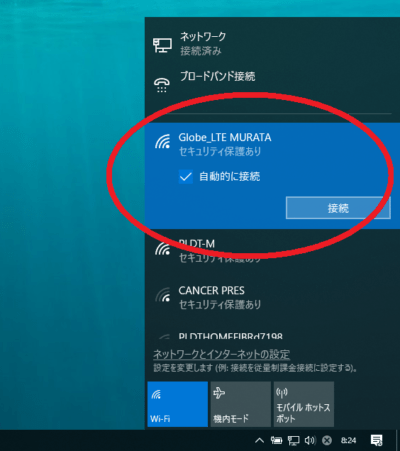
2.インターネットブラウザを開いてアドレスバーに半角で192.168.8.1と入力しenter。
ブラウザーはグーグルクロームでもインターネットエクスプローラーでもエッジでも何でも構いません。
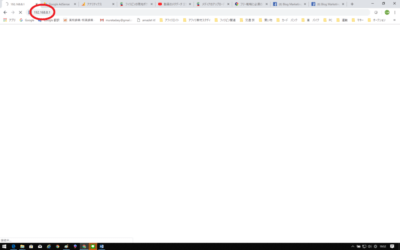
※ポケットWi-Fiの機種によって入力する数字は異なります。詳しくは取り扱い説明書をご覧ください。
※説明書等が無い時はとりあえずダメもとで“192.168.8.1“を試してみてください。
他にも192.168.1.1とか
192.168.179.1という機種もありました。
3.写真のようなwifiのログイン画面になります。

ここで Username: admin
Password: admin と入力し、
Sign in をクリック。
※Username とPasswordもwifiの機種により異なる場合があるので説明書で確認してください。
5.Wifiの管理画面です。

この画面上で
- 電波の受信状況
- ネットの接続状況
- ポケットWi-Fiの電池残量
- SMS送受信
- APN(アクセスポイント名)設定
などなど様々なステータスの確認や操作ができます。
詳細は割愛して、今回はSMS送信の手順を説明します。
6.『SMS』をクリック。

7.メール(SMS)の画面です。

『NEW』をクリック。
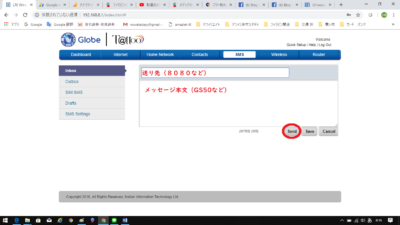
赤い文字の部分に送り先とメッセージを入力し、『Send』をクリックして完了。
以下は手順の動画です。※解説は英語です。
まとめ
解説したポケットwifiの管理画面は筆者も活用していますが、
- 日本語非対応
- 操作の応答性があまりよくない
など、扱い慣れるのに少し時間が掛かりました。
ソフトウェアの出来栄えとしてはイマイチですね。
でもいちいちSIMを差し替えてまた戻すよりは全然使い勝手が良いです。
今回はGlobeのポケットWi-Fiで解説しましたが、Smartなどの通信社でもほぼ同じだと思います。
この方法をご存じなかったポケットwifi愛用者の方は試してみてください。









